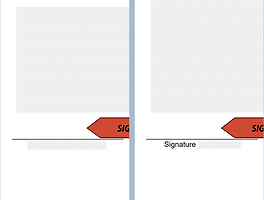iPhone에서 텍스트를 직접 입력하는 대신 받아쓰기를 사용할 수 있습니다. 때에 따라서는 직접 타이핑하는 방법이 아닌 음성을 받아서 텍스트로 쓰는 기능을 이용하면 좋은 점들이 있습니다. 제 경우는 아이폰 12 프로맥스에서 애버 노트와 카카오톡에서 사용해보았습니다.
받아쓰기 설정하기
- 아이폰에서 설정(톱니바퀴 이모티콘)으로 들어갑니다.
- 일반 메뉴를 선택합니다
- 키보드 설정으로 이동합니다
- 받아쓰기 활성화 버튼을 클릭해서 활성화를 시켜줍니다.
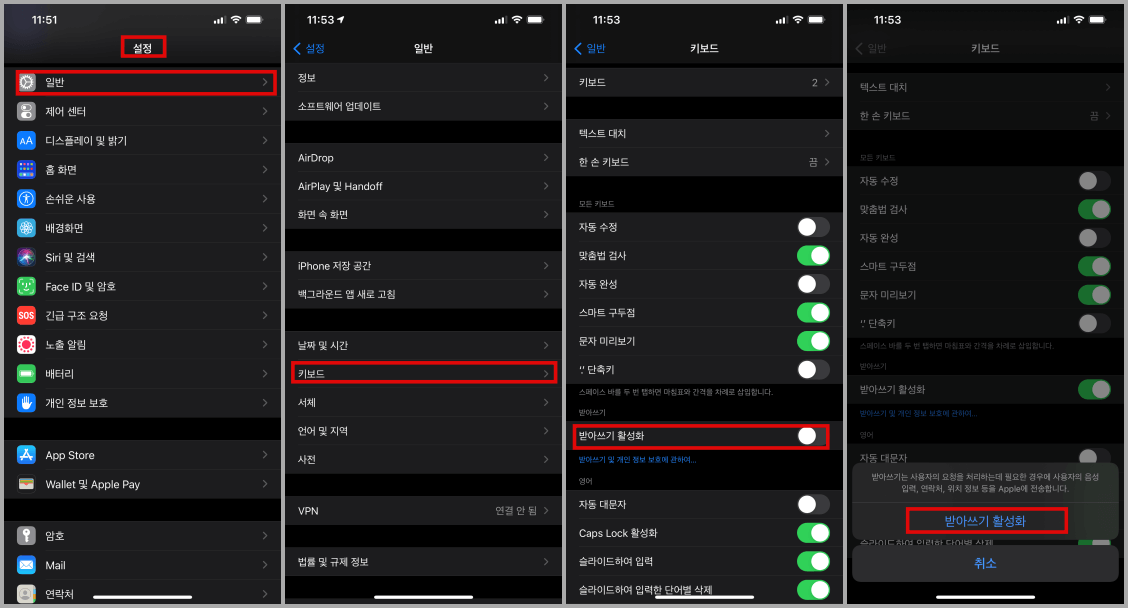
텍스트 받아쓰기
1) 에버노트에서 받아쓰기
제경 우에는 애버 노트에서 블로그 글을 가장 많이 쓰고 있습니다. 그래서 우선 애버 노트에서 실행해보았습니다.
- 애버 노트를 실행합니다.
- 받아쓰기를 이용할 새 노트를 만들어 주고 본문을 클릭합니다.
- 텍스트 입력 시 아래 하단 우측에 있는 마이크 모양 아이콘을 클릭합니다.
- 원하는 내용을 말하여 줍니다. 적당한 속도와 발음에 주의하며 말을 합니다.
- 아래쪽에 녹음이 되고 있다는 그래프가 나오고 위에는 글씨가 자동으로 입력됩니다.
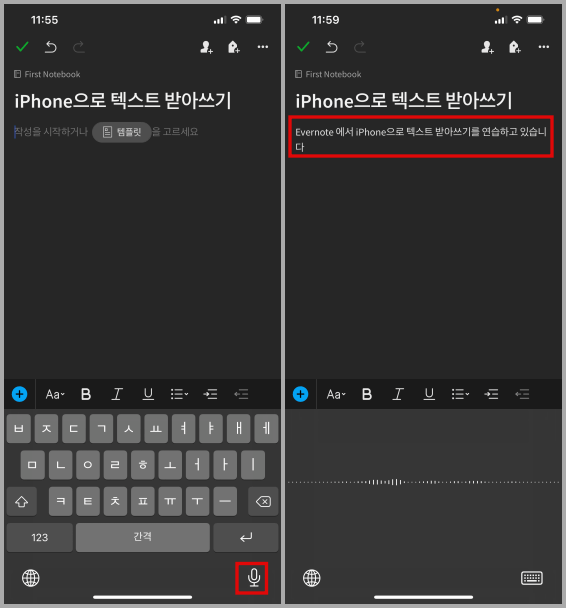
2) 카카오톡 받아쓰기
- 아이폰에서 카카오톡 앱을 실행합니다
- 원하는 채팅창을 열어줍니다.
- 텍스트 입력 시 아래 하단 우측에 있는 마이크 모양 아이콘을 클릭합니다.
- 원하는 내용을 말하여 줍니다. 말하는 동안 텍스트 입력란에 자동으로 표시됩니다.
- 문장을 다 끝나면 노란색 화살표 이모티콘을 눌러줍니다. 그러면 채팅 화면에 글씨가 자동으로 입력됩니다.
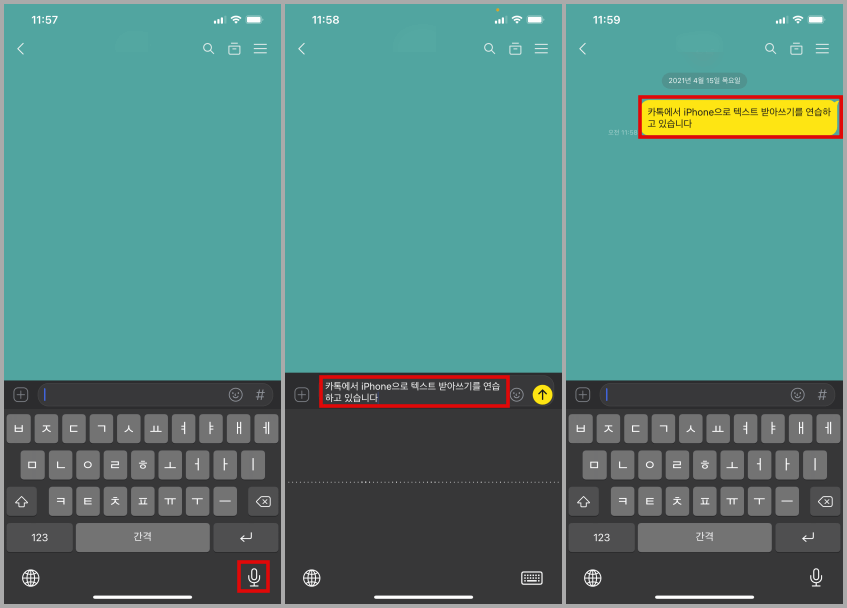
받아쓰기 기능
구두점을 추가하거나 서식(텍스트 포맷)을 지정할 수 있습니다. 예를 들면 목소리(보이스)를 "마침표"라고 말을 하면 기호(.)가 찍힙니다. 이렇게 아이폰 텍스트 받아 쓰기에서 사용할 수 있는 구두점 및 글 서식에 관련된 지정 명령은 아래와 같습니다.
- 마침표(.), 쉼표(,), 물음표, 괄호 열기, 괄호 닫기(), 큰 따옴표 열기, 큰 따옴표 닫기(", ")
- 새 단락, 새 줄, 콜론, 세미 콜론, 해시태그
- 웃는 표정 이모티콘, 슬픈 표정 이모티콘, 윙크하는 이모티콘
받아쓰기가 활용
1. 문맥의 흐름을 자연스럽게 표현하고 싶을 때: 글을 쓰다 보면 너무 힘들 때가 있습니다. 말을 할 때는 잘 되는 것 같은데 왜 글만 쓰려면 딱딱해지고 어색해지는지 알 수가 없습니다. 게다가 문장의 흐름도 상당히 어색할 때가 많습니다.
2. 손목이나 어깨가 피로하고 아플 때: 특히 손목에 무리가 많이 되는 타이핑을 오래 하시는 분이 보이스 기능을 사용하면 손목을 보호할 수 있습니다.
3. 급하게 메모를 하고 싶을 때: 타이핑을 할 수 있는 여건이 안되지만 글을 쓰고 싶을 때. 녹음 기능을 이용할 수 도 있지만 에버노트 등에 받아쓰기 기능을 이용해 보는 것도 좋습니다.
▶ 주의 사항
1. 오타가 생길 수 있습니다: 발음이 정확하지 않거나 너무 빨리 읽으면 오타가 납니다. 또 그리고 표준말이 아닌 경우에도 오타가 날 경우가 많습니다.
2. 다중 표현: 숫자와 문자의 의미 구분을 잘하지 못합니다. 예를 들어 '한번'을 '1번'으로 타이핑합니다.
3. 속도: 경우에 따라서는 타이핑이 받아쓰기 보다 훨씬 속도가 빠릅니다.
타이핑하는 속도가 더 빠르다면 굳이 이 방법을 쓰지 않아도 될 수 있습니다. 하지만 하루 종일 글을 너무 많이 쓴다던가, 글을 쓸 수 있는 환경이 안 된다면 한번 시도해 보면 좋은 방법인 것 같습니다. 그리고 생각보다 재미있습니다. 오타가 많이 나는 부분에 대해서는 좀 더 연구가 필요합니다