이제 티스토리에 가입하고 글을 쓰셨다면 구글 애드센스에 가입을 해야겠죠. 오늘은 어떻게 Google Adsence 가입을 하는지 한번 알아보겠습니다. 요즘은 승인이 한 달 이상 걸리는 분도 많고 한 번에 안되다는 분도 많으신데 저도 오늘 도전해 보려고 애드센스에 가입했습니다. 저처럼 처음 하시는 분도 쉽게 가입할 수 있어요.
구글 애드센스 가입하기
티스토리를 시작하였다면 구글 애드센스에 광고를 하여 수익을 얻으려고 생각하시는 분이 많습니다. 애드센스는 구글 로봇이 검사하고 승인을 내준다고 하던데 그럼 구글이 원하는 방식의 글을 잘 썼는지 확인도 해볼 겸 애드센스 승인을 신청해 봅니다.
1. 아래 이미지는 구글 AdSense 메인 화면입니다. 상단 오른쪽이나 하단 중간의 시작하기 버튼을 클릭합니다.
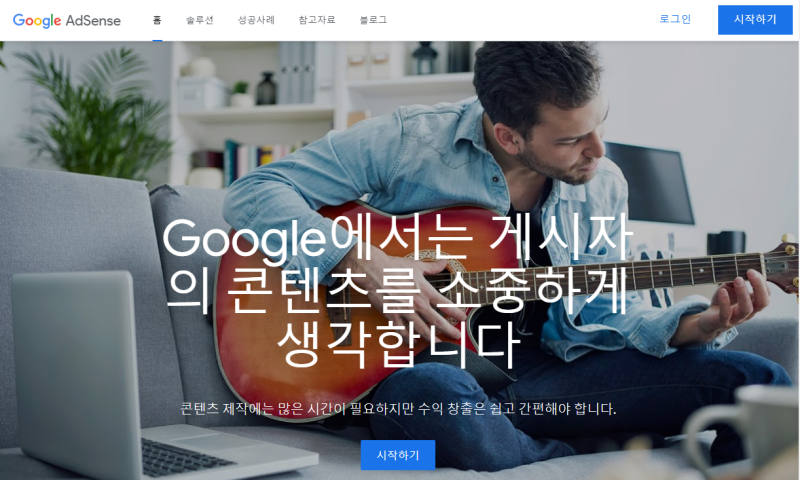
2. 티스토리 웹사이트 주소를 넣어줍니다. 예를 들어 abcd.tistory.com 이렇게만 넣어주시면 됩니다. 뒤에 /를 붙이시면 안 돼요.
그리고 AdSense 정보를 받으실 이메일 주소를 입력해주세요. 전 그냥 구글 이메일을 썼는데 다른 이메일도 된다고 합니다. 마지막으로 정보를 받을 건지 아닌지 선택해주시고 저장하고 계속하기 버튼을 눌러주세요.
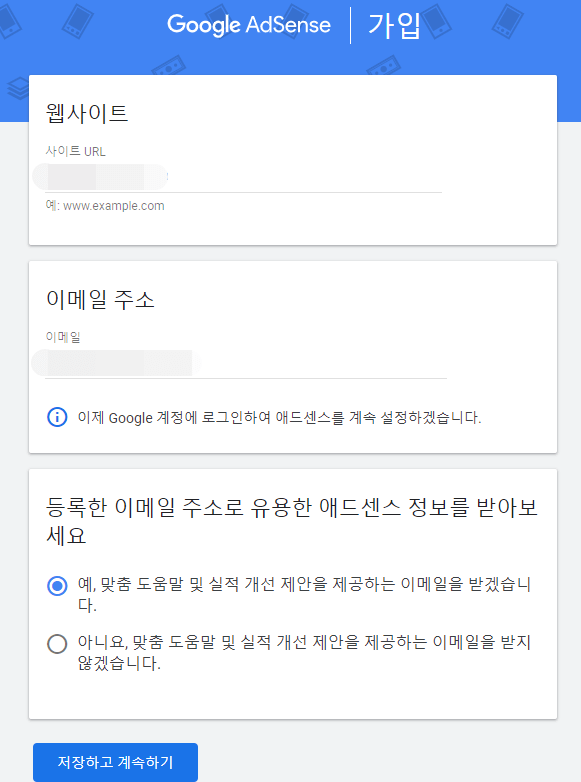
3. 다음은 국가 선택과 이용약관 동의를 해줍니다. 그리고 맨 아래에 있는 계정 만들기를 클릭해주세요.
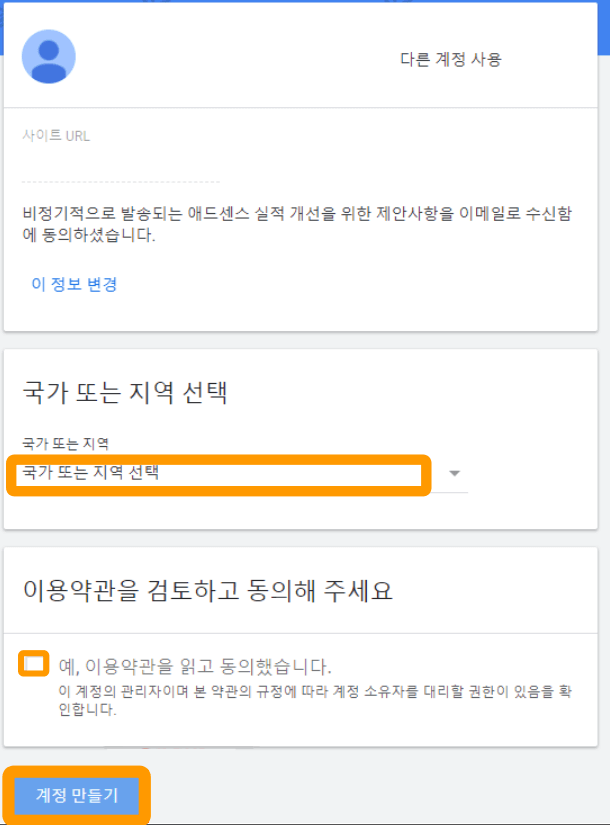
4. 아래 이미지와 같은 팝업창이 나오면 '손쉬운 광고 게재'라고 나오는 화면 밑에 시작하기 버튼을 눌러 주시면 됩니다.
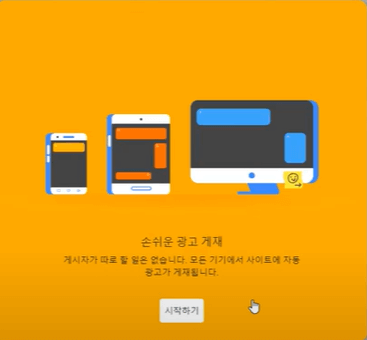
5. 수취인 주소 세부 정보 - 결제 프로필 정보 입력하기
이곳은 수입금을 받기 위한 주소이기 때문에 정확한 정보를 올려야 해요. 애드센스가 승인이 나고 수익이 어느 정도 발생이 나면 이 주소로 핀번호를 보내준다고 하니 정확히 적어야겠죠.
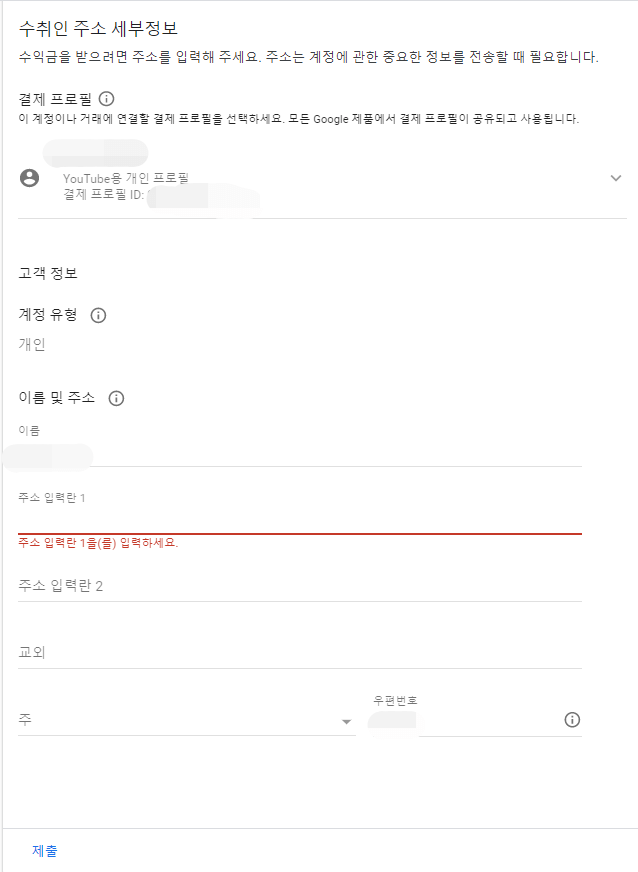
6. 에드센스에 사이트 연결하기
아래와 같은 화면이 나오면 에드센스 코드를 복사해서 티스토리 블로그에 복사를 해야 합니다.
아래 이미지의 체크 항목과 완료 버튼을 하기 전에 티스토리로 가서 애드센스 코드를 복사해서 붙여 넣어 주어야 해요.

6. 아래 화면은 티스토리 꾸미기 메뉴에서 스킨 편집을 들어가셔서 우측 상단에 HTML 모드로 들어가시면 <head> 부분이 보이면 </head> 부분 사이에 복사한 부분을 붙여 넣기 해주세요. 그리고 적용 버튼을 클릭해줍니다.
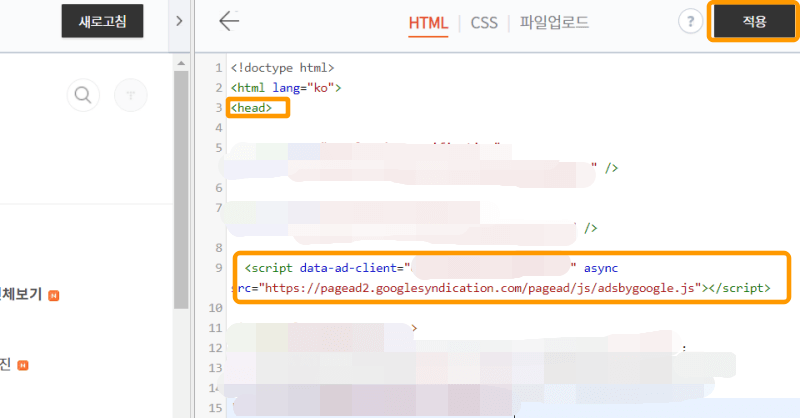
적용이 끝난 후에 "코드를 사이트에 붙여넣었습니다"에 클릭을 하시고 완료를 눌러주세요.
7. 코드 확인 완료
이제 애드센스 계정이 활성화되었다는 메시지가 나오면 확인 버튼을 눌러주세요. 이제는 승인 신청이 끝났습니다. 승인이 되기를 기다리시면 되는데 얼마나 걸리지는 지켜봐야 할거 같습니다.
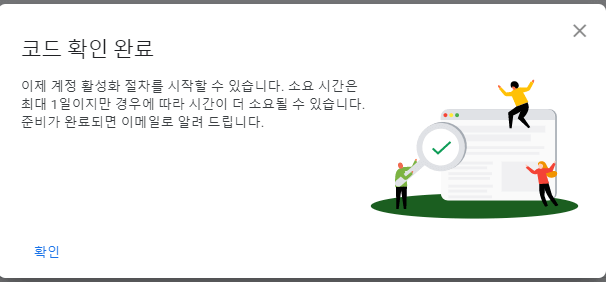
오늘은 티스토리 블로그를 하시는 분들에 도움이 될만한 구글 애드센스 가입 방법에 대해 알아보았습니다. 처음이라 혹시 어렵지 않을까 걱정했는데 생각보다 간단하게 등록을 했습니다. 승인받기 어렵다는 말을 많이 들어서 기대는 덜 하고 있는데 그래도 사람인지라 한 번에 되면 좋겠지요. 그럼 모두들 애드 고시에 합격하길 기원합니다.



